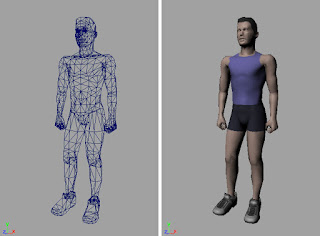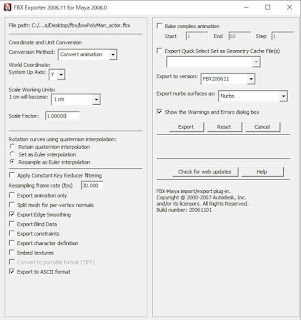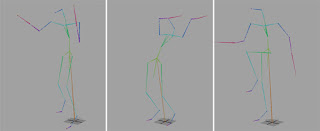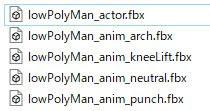併せて、モーションの表示テストも行ってみます。
参考資料:Amazon Game TechのYoutubeチャンネル
まずLumberyardを起動します。
前回書いた通り、使用しているLumberyardのバージョンは1.15.0.0です。
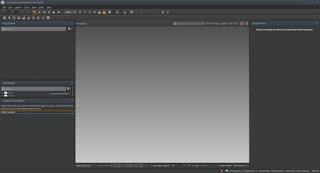
Tools - Animation Editor(PREVIEW)を実行します。
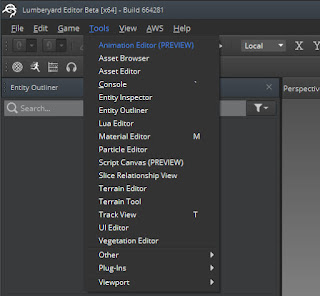
Animation Editorが表示されます。(もしかしたらビューの数や配置が異なるかも知れませんが気にしないで下さい。)
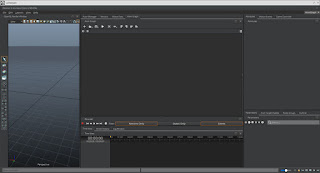
Animation EditorのメニューのViewを開いて下さい。現在開いているビューの横にチェックが入っています。
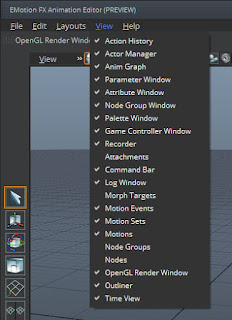
とりあえず全部のチェックを外してみます。
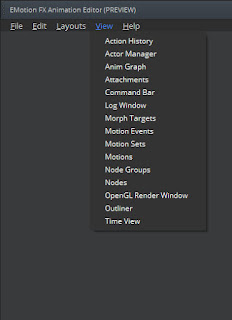
Animation Editorの画面からビューが全部無くなりました。
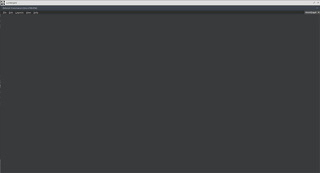
ここからは必要なビューだけを表示して作業して行きます。
まずActor(キャラクターモデル)をロードする為にActor Managerを開きます。View - Actor Managerを実行します。
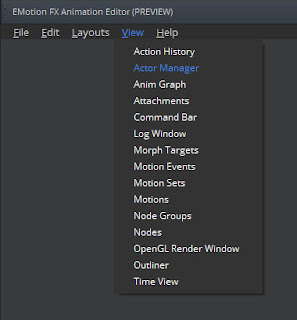
Actor Managerが開きました。
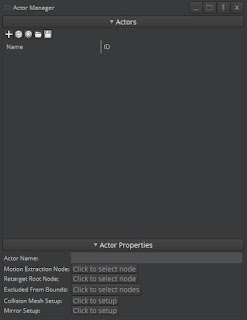
Load actors from fileアイコンをクリックしてファイルブラウザを開きます。
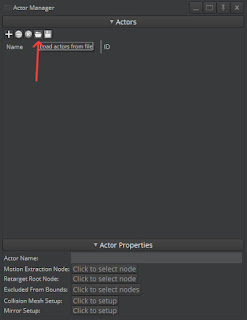
ファイルブラウザから、前回用意したキャラクターモデルのFBXファイルをロードします。

Actor ManagerにActorが追加されました。
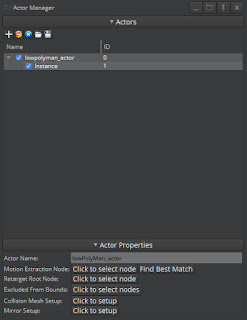
Actor Managerを閉じ、次にOpenGL render windowを開きます。
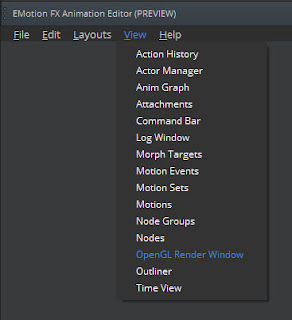
さきほどロードしたActorが表示されます。ビューはAlt+マウス各ボタンで操作出来ます。
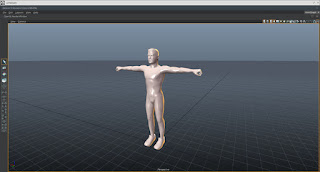
次にMotion Setsを開きます。
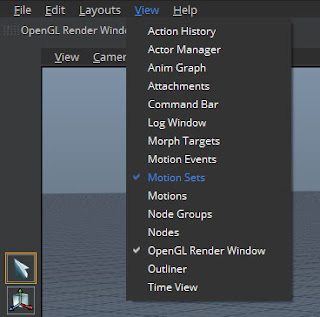
Motion Setsが開いたら、上ペインのAdd new motion setアイコンをクリックします。
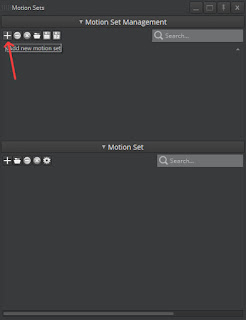
新規Motion Setが作成されました。
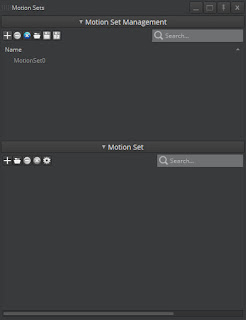
作成された"MotionSet0"をクリックして選択します。
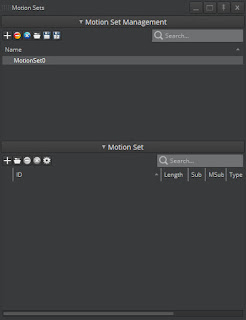
下ペインのAdd entries by selecting motionsアイコンをクリックして、各モーションのFBXファイルをロードする為のファイルブラウザを開きます。
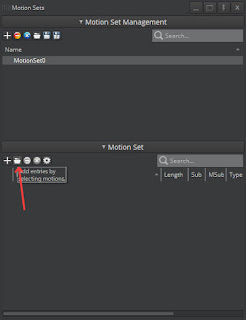
ファイルブラウザから、前回用意した各モーションのFBXファイルをロードします。
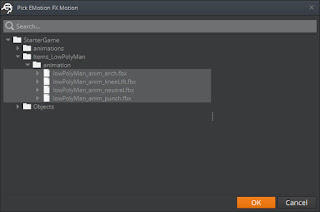
各モーションが、先ほど作成した"MotionSet0"に追加されました。
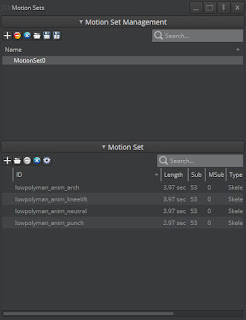
作成したMotion Setはセーブする必要があります。
上ペインのSave selected root motion setアイコンをクリックしてファイルブラウザを出し、適当な場所に適当な名前でセーブします。
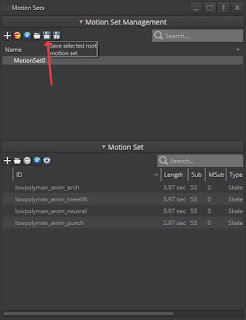
セーブしたら、Motion Setのビューを閉じて下さい。
Motion Setの作成作業は以上で終了です。
では、モーションのテストを行ってみましょう。
Command barとMotionsを開きます。
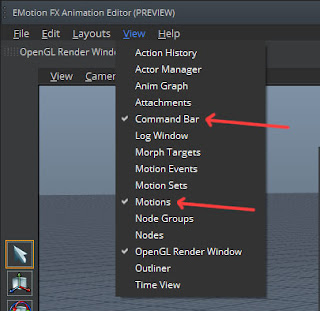
画面内に開いているのがMotionsのビュー、画面下端に横長に表示されているのがCommand Barです。
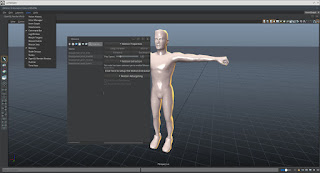
MotionsのNameカラムでモーションを一つクリックして選択します。
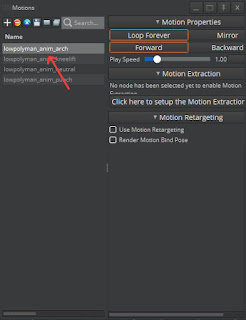
Command barの三角ボタンをクリックすると、先ほど選択したモーションが再生されます。
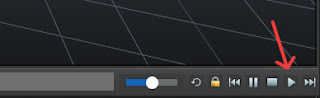

四角ボタンを押すと再生が終了し、キャラクターがバインドポーズに戻ります。
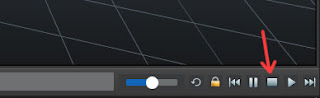
今回は以上です。
次回は各モーション間の遷移を作ります。